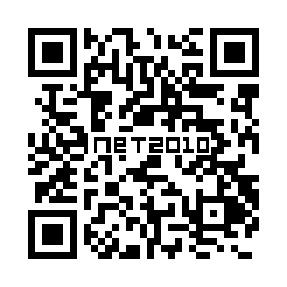貸与ノートパソコンでの無線LAN利用方法
無線LANとは
法政大学のほぼ全域で無線LAN環境が整備されています。
無線LANを利用すれば学内のあらゆる場所でインターネットやメール、edu2015の各種サービスなどを利用できます。
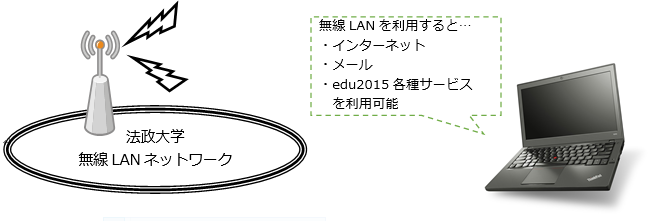
1. 利用可能なアクセスポイント
| 利用可能なアクセスポイント | 利用可能な場所 | セキュリティ |
|---|---|---|
| 1X-HOSEI ※推奨 |
大学内全域 | 強 |
| EN-HOSEI | 大学内全域 | 強 |
| K-APLAN-NET2010 | 小金井キャンパス内 | 弱 |
| I-APLAN-NET2010 | 市ヶ谷田町校舎内 | 弱 |
小金井キャンパスおよび市ヶ谷田町校舎では、各所に無線LANアクセスポイントが設置してあります。建物内であれば、セキュリティの高い通信である「1X-HOSEI」に接続し、基本的にどこからでも無線LANを利用することができます。
接続の際にはセキュリティの高い「1X-HOSEI」を利用してください。
※電波の強弱、遮蔽物の有無などにより、無線LANがつながりにくいこともあります
「1X-HOSEI」(証明書認証タイプ)の利用方法は、下記サイトをご参照ください。
全学ネットワークシステムユーザ支援WEBサイト-無線LANサービス
※証明書認証タイプの無線LAN「1X-HOSEI」の設定マニュアルに記載されているセキュリティ警告画面について、
2017年度の貸与ノートパソコンは、クライアント証明書のインストール時にセキュリティ警告画面が表示されないように設定されています。
2. 学内無線LANに接続する方法
貸与ノートパソコンは、初期状態で「EN-HOSEI」の学内無線LANに接続するための設定が行われています。
以下の操作手順を行い「EN-HOSEI」の学内無線LANに接続し、その後、証明書認証タイプの無線LAN「1X-HOSEI」に接続してください。
(1) Internet Explorerを起動します。
(2) 閲覧したいページのタイトルなどをクリックすると、下記画面が表示されます。
統合認証アカウントのユーザIDとパスワードを入力して、「ログイン」を
クリックします。

(3) ログインに成功すると「ログイン成功」画面が表示されます。
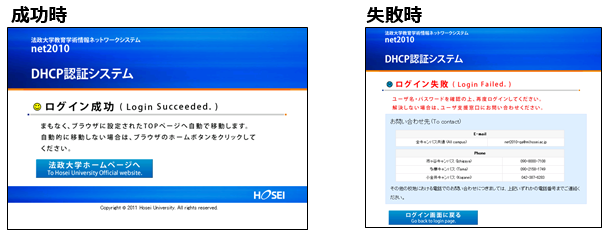
※失敗した場合は右図のような「ログイン失敗」画面が表示されます。ログインに失敗した場合は「ログイン画面に戻る」をクリックして、統合認証アカウントとパスワードを再度入力してください
(4) 証明書認証タイプの無線LAN「1X-HOSEI」の設定を行う。
セキュリティを高めるため、下記サイトにアクセスし、「1X-HOSEI」の設定を行ってください。
全学ネットワークシステムユーザ支援WEBサイト-無線LANサービス
※証明書認証タイプの無線LAN「1X-HOSEI」の設定マニュアルに記載されているセキュリティ警告画面について、
2017年度の貸与ノートパソコンは、クライアント証明書のインストール時にセキュリティ警告画面が表示されないように設定されています。
3. 学内無線LANに接続できない場合
貸与ノートパソコンで無線LAN機能が利用できない場合は、以下の手順を確認してください。
手順1. パソコンの無線LAN機能を有効にする
手順2. Windows8.1の無線LAN機能を有効にする
手順1. パソコンの無線LAN機能を有効にする
貸与ノートパソコンの無線LAN機能は初期設定で有効になっていますが、自分で設定を変更して無線LAN機能を無効にしている場合は、下記手順で無線LAN機能を有効にする必要があります。
(1) キーボード左下の「Fn」キーを押しながら、キーボード上側の「F8」キーを押します。
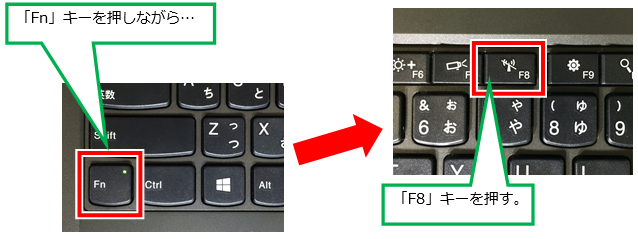
(2) 画面右側に「ネットワークチャーム」が表示されるので、下記設定になっていることを確認します。
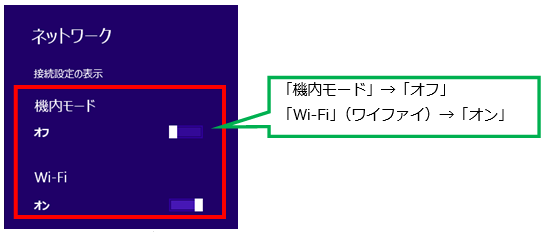
以上で無線LAN機能が有効になります。
無線LAN機能が有効になると、ネットワークチャームに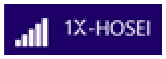 が表示されます。
が表示されます。
「利用できる接続はありません」と表示された場合は「手順2」を確認してください。
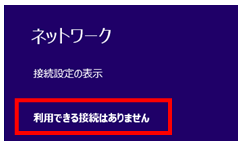
手順2. Windows8.1の無線LAN機能を有効にする
無線LAN機能を利用するには、Windows 8.1の設定画面でも無線LAN機能を有効にする必要があります。2015年度以降の貸与ノートパソコン、情報科学部向け貸与ノートパソコンにはWindows 8.1が搭載されています。
以下ではWindows 8.1の操作手順を説明します。
(1) 「スタートボタン」を右クリックして、「コントロールパネル」を左クリックします。
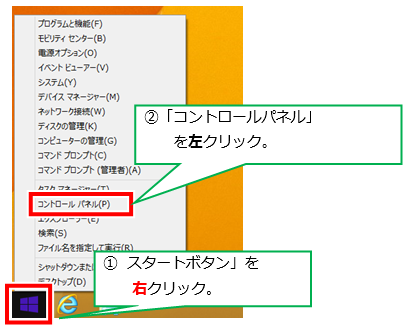
(2) 表示方法の▼をクリックして、「カテゴリ」をクリックして「大きいアイコン」に変更します。画面変更後、「ネットワークと共有センター」をクリックします。
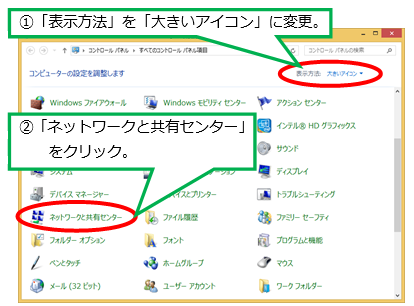
(3) 「ネットワークと共有センター」が表示されます。「アダプターの設定の変更」をクリックします。
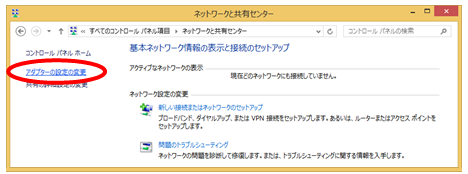
(4) 「Wi-Fi」を右クリックして、「有効にする」をクリックします。
※「Wi-Fi」のアイコンが灰色でない場合は、既に有効になっています。
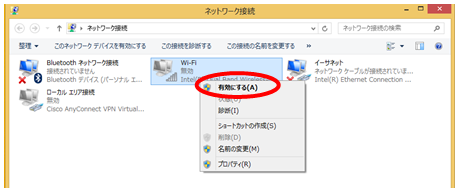
(5) 「Wi-Fi」が有効になります。「Wi-Fi」のアイコンが灰色ではないことを確認してください。
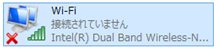
(6) 「Wi-Fi」を右クリックして、「プロパティ」をクリックします。
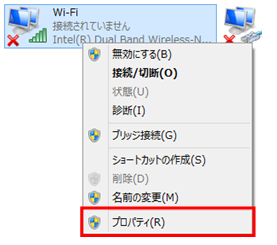
(7) 「Wi-Fiのプロパティ」が表示されます。「インターネットプロトコルバージョン4(TCP/IPv4)」を選択して、プロパティをクリックします。
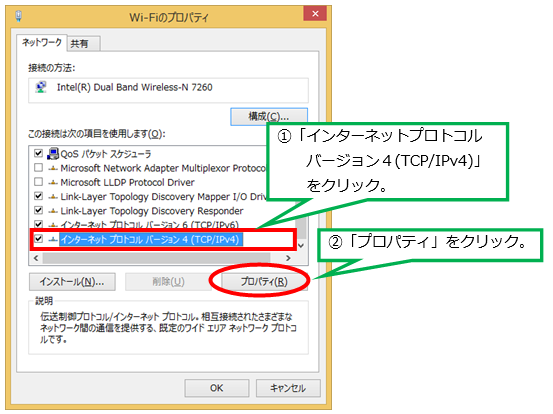
(8) 「IP アドレスを自動的に取得する」と「DNS サーバーのアドレスを自動的に取得する」のラジオボタンにチェックをつけて、「OK」をクリックします。
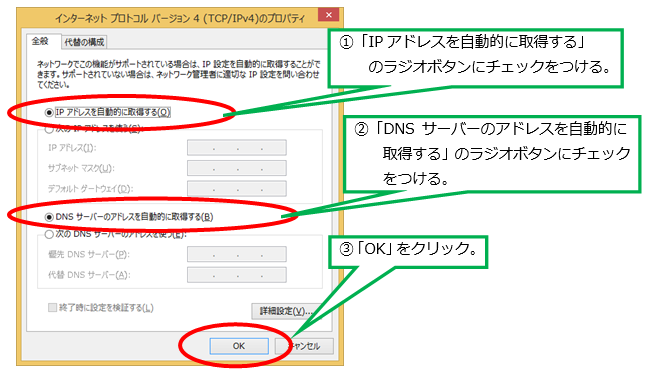
(9) 「Wi-Fiのプロパティ」に戻るので、「閉じる」をクリックします。
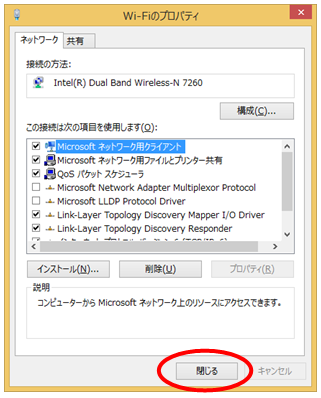
(10) 上記、手順(2)と手順(3)と同じ方法で、「ネットワークと共有センター」を開きます。
「ネットワークと共有センター」で「インターネットオプション」をクリックします。
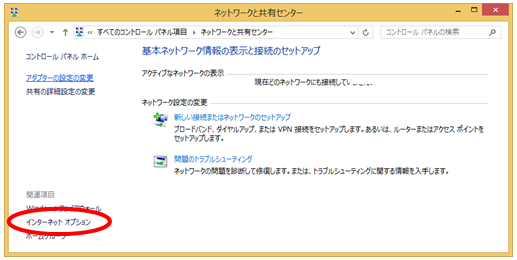
(11) 「インターネットのプロパティ」の「接続」タブをクリックし、「LANの設定」をクリックします。
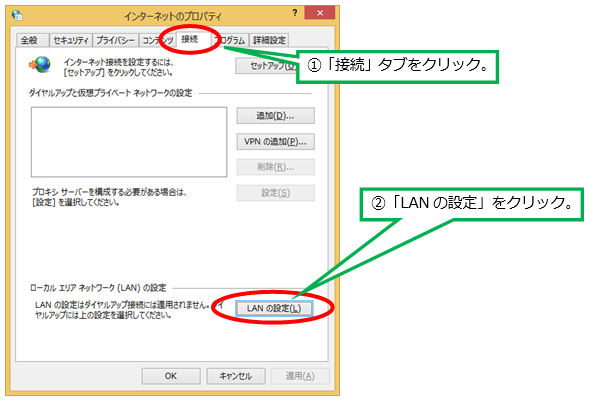
(12) 「自動構成」、「プロキシサーバー」のチェック(3つ)を全て外し、「OK」をクリックします。
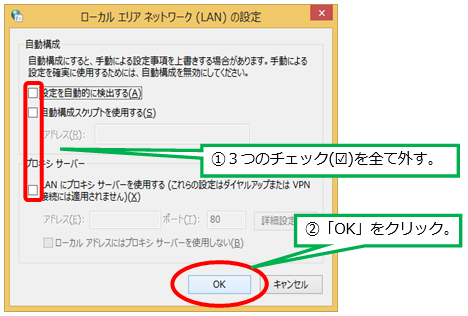
(13) 「インターネットのプロパティ」に戻るので「OK」 をクリックします。
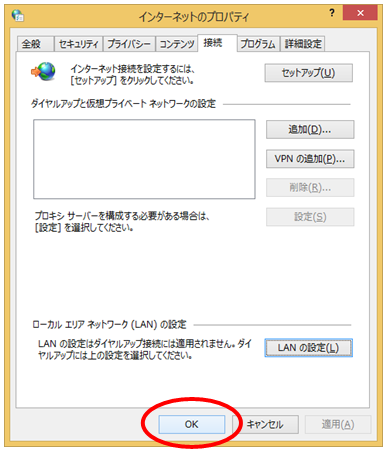
以上でWindows 8.1の設定は完了となります。
ネットワークについての問い合わせ先
上記、手順1.手順2.を実行してもネットワークにつながらない場合は、『全学ネットワークシステムユーザ支援WEBサイト』にお問い合わせください。
全学ネットワークシステムユーザ支援WEBサイト
無線LAN利用時の注意点
下記の状況が発生した場合、Webブラウザ(Internet Explorerなど)を起動させ、DHCP認証システムへ再ログインする必要があります。
- 建屋を移動した場合(例:小金井キャンパス西館から北館へ移動した場合など)
- 90分間まったく通信が行われなかった場合